Want to record your awesome stunt in Saints Row or a Let’s Play of Among the Sleep but don’t know where to start? This guide will give you the rundown on five of the best and most commonly used PC programs for game capture, along with the strengths and weaknesses of each.
Action! – $30

PROS: Action! is currently thought of as one of the best game recording programs on the market at an affordable price. The user interface of Action! is extremely fluid and easy to use, separating video, audio, and live stream settings into different tabs. Along with this, it has built-in live streaming tools, which greatly aid in that department. It also allows the user to set custom screen resolutions and make audio adjustments relatively easy. Action! can record directly to MP4 using AMD APP or Intel Quick Sync Video, greatly decreasing file size and saving data in Youtube’s recommended file type. Users can record using the following settings: Games, Active Desktop, or Active Desktop Region. The ‘Games’ setting provides an in-game overlay, showing FPS and other necessary data, while the other two will record your desktop of a section of it.
CONS: The major downside of Action! is that it only records at 60 FPS and does not allow for the user to set a custom frame rate, instead requiring the user to pick between intervals of 5. This may make it a deal-breaker for some, since setting an exact frame rate can be helpful in improving gameplay fluidity when recording. It also lacks the ability to input multiple sources of audio, which is an unfortunate but common downside.
CONCLUSION: Action! is a solid program at a solid price. It does not lack many features, it produces solid video quality with a relatively small file size, and it’s easy to use.
SCORE: 9/10
FRAPS – $37
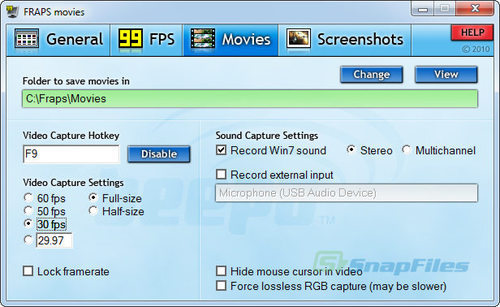
PROS: FRAPS is one of the most widely used game recording programs because of its ease of use, relatively low price-point, and age (it’s been around since 2004). Its user interface is most likely the simplest on this list. It also supports a variety of recording resolutions, depending on the power of your rig, but the maximum is currently 7680×4800, which should be more than sufficient for practically anyone. It features the common ability to record in-game audio along with a microphone. Another plus is the fact that it can record up to 100 FPS, more than many other softwares. Along with being a gameplay recording software, it can also measure in-game FPS when not recording.
CONS: FRAPS does have some large downsides. At this point it is a relatively outdated recorder, exemplified by the fact that it has very low compression of files. A 2-minute video recorded at 1920×1080 resolution may take up 3.95 Gib, which is monstrously large. If you are thinking about getting FRAPS, it is recommended that you also get a compression software.
CONCLUSION: Very easy to use, but with huge file sizes. It has been around for a decade and is one of the most widely used recording softwares.
SCORE: 6/10
Bandicam – $39
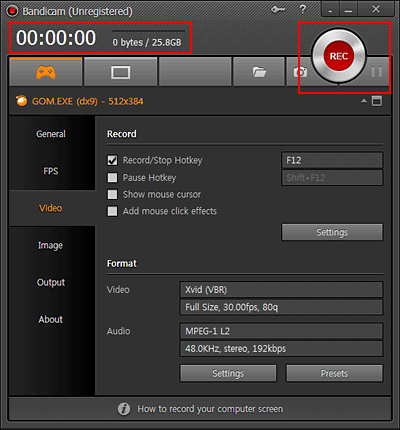
PROS: Bandicam is a solid piece of software with a very simple user interface that makes learning the program a breeze, even if it’s a little visually unappealing. Bandicam allows the user to record a full screen game, their entire desktop, or a selected area of the desktop. Like others, it has an FPS overlay that can be switched on or off at the touch of a button and its location on-screen can be customized. Bandicam has most of the necessary settings, including audio and video adjustments, hotkey rebinding, and the ability to enable/disable mouse cursor display. It also allows the user to decide the FPS of the recording, which codec for the video to be processed with, and the quality of said video. Lastly, it allows recording with an external microphone.
CONS: Make sure you start Bandicam before entering the game. If this is not done, there are often issues with lack of sound or a screwed up capture. Along with this, it can only record at a resolution up to 2560×1600, not even close to touching 4K at this point. And, I am going to say it again, the UI isn’t very pleasing to the eyes at all.
CONCLUSION: Bandicam is a capable piece of software that focuses on functionality over aesthetics. If you are recording at lower resolutions and are looking for a simple gameplay recorder, this is a solid option.
SCORE: 7.5/10
PlayClaw – $39

PROS: PlayClaw boasts many of the features you have come to expect with a game recording software. It records with the touch of the button and allows the recording to be paused and restarted with a different button. PlayClaw does have an in-game FPS overlay along with many others such as GPU or recording statistics, which can be shown in the footage or not. It does an excellent job of taking advantage of multi-core CPUs, so expect relatively minimal lag in high-end systems. It can record a microphone, and does give the option to record audio in separate tracks, making audio editing easy. Along with this, it is one of the few programs with unlimited audio sources. Another nice feature is the fact that it allows you to delete a current recording while in-game, which is useful for those trying to record montages or need multiple attempts for a video. PlayClaw also probably has the most robust offerings of settings out of any of the programs on the list.
CONS: The UI of PlayClaw isn’t as intuitive as other software, making the user return to the main menu to access different features. Along with this, it lacks a sense of unity, since the style of most menus is that of a typical Windows program while the menu is more sleek. It also outputs large file sizes compared to many other programs, which can be a downside for many.
CONCLUSION: PlayClaw has some great features with some relatively minimal downsides. The plethora of settings and features make it a standout – as long as you’re aware of the large file sizes.
SCORE: 8/10
NVIDIA GeForce ShadowPlay – Free! (with compatible Nvidia GPU)
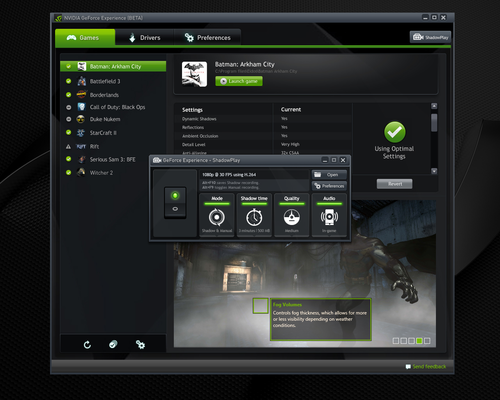
PROS: This is the software that I personally use to record all of my gameplay, largely because of the price point. However, this is not the only major benefit that comes with ShadowPlay. It is part of the GeForce Experience, a free piece of software available to those who own NVIDIA graphics cards which encompasses easy means for optimizing games along with a plethora of other features. One of its most boasted features is the fact that it records up to 20 minutes of gameplay when in Shadow mode (not actively recording) and can save it all at the touch of a button. This is very handy if you pulled off an amazing kill when you weren’t recording. ShadowPlay also has Twitch integrated into it, making streaming a breeze. Along with all of this, it can record an unlimited amount of gameplay in Manual mode and only causes about a 5 percent decline in performance in-game, which is quite low. Lastly, ShadowPlay allows the user to customize the UI in-game and displays FPS and other relevant information. It is worth noting that ShadowPlay is still in a beta, so updates with more features have been coming relatively regularly.
CONS: It does have the downside of not being compatible with every game, since it only functions with games that run on DirectX 9, 10, or 11. This being said, Along with this it is only available for people with a GTX 650 or better, radically decreasing the amount of people who can use it. It’s also not as full-featured as many other programs on this list and does not yet have customization for resolution or frame rate.
CONCLUSION: At the price point of free, it is easy to forgive many of ShadowPlay’s shortcomings. It is certainly at least worth giving ShadowPlay a shot if you have compatible hardware.
SCORE: 7/10 (still in beta)
MSI Afterburner – Free!
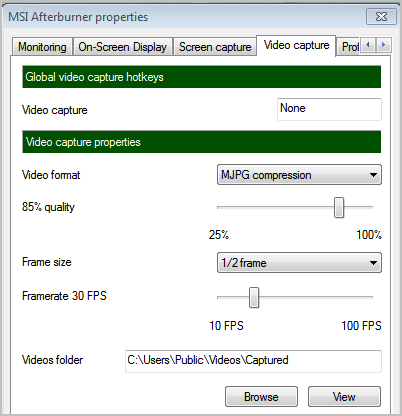
PROS: MSI Afterburner in and of itself is a GPU optimization program, though it has video capture integrated as well, and is often used for this feature alone. Unlike Nvidia ShadowPlay, MSI Afterburner is compatible with any graphics card you may have, regardless of the manufacturer. The UI of Afterburner is similar to most GPU-adjuster programs, meaning it is relatively easy to use. This being said, you will need to navigate to the settings section in order to set-up video recording. Settings-wise, it allows the user to set their resolution at different aspect ratios, making it easy to adjust up and down depending on the computer’s specs, and a quality slider. Users may set the FPS from 1-100, allowing a solid amount of customizability. Afterburner also offers Multithread Optimization, which can be turned on or off. Audio can be recorded from up to two sources. Lastly, Afterburner allows for videos to be processed in various different formats, such as MJPG.
CONS: Afterburner, though a solid program, isn’t exactly intuitive. It requires a lot of settings to be set just perfectly in order for it to perform with minimal system hindrance. This has necessitated the creation of many guides on the internet. Along with this, the program lacks some of the features of most paid programs, and it does lack some audio customization and other useful tools.
CONCLUSION: MSI Afterburner is a decent program, and is certainly worth checking out as a free option. However, it comes with some drawbacks in terms of the complications that come with optimization and lack of other features, meaning that you won’t be able to do everything perfectly with this program (or it would at least require more effort than with others).
SCORE: 7/10 (still in beta)
Other options: Dxtory ($35), Open Broadcaster Software (Free)
Logical Increments is looking for bloggers who enjoy writing about PC hardware and gaming. More information here.